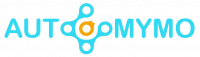This Blog gives Mac users more enlightenment on how to Boot Mac in Recovery Mode and still explains what the Recovery Mode means for both the user and Data.
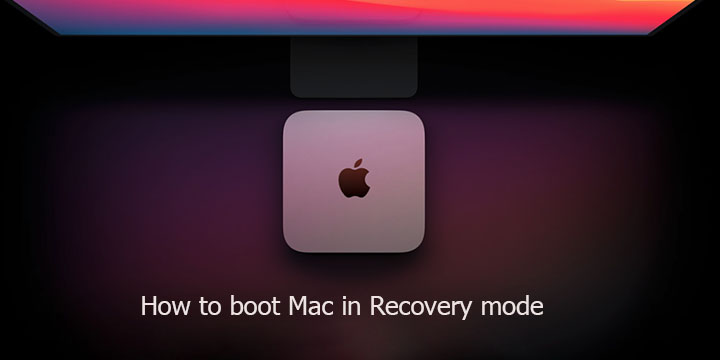
We overview Apple’s Recovery mode functionality and then see some differences between an M1 and the Intel-based Mac, in most cases in terms of the macOS Recovery features and as well as steps to enter into these Mac’s Recovery Mode.
How to Boot Mac in Recovery Mode
The macOS has a lot of cool features that could make it the best in their business. The recovery mode is one of the major cool features that offers users to restore their Mac without putting much effort. And apart from that, it also enables users access to more utilities that are aimed to solve all kinds of errors that they have with their Mac.
The Recovery HD partition of the Mac contains the newer version of macOS that you installed on the Mac and then it makes it possible for you to troubleshoot issues with Mac. It is a useful and vibrant tool that most Mac users will not need to use unless they have a problem with Mac.
What is Mac Recovery Mode
The Apple Recovery Mode is a default set of tools that is in macOS and is created to render safe Mac boot options, for recovering Mac from most software issues. The first one was introduced in 2010 with the release of the macOS X Lion, it is the ability to boot Mac in Recovery Mode simplifying the reinstallation of macOS while offering users more control.
The Recovery Mode on MacBook also makes Mac in a secure state. And that is for example if Mac has a T2 security chip and wants to use the macOS from an external hard drive, then the only option that you have is to boot Mac into Recovery Mode.
How to do I Boot Mac in Recovery Mode
The Booting of Mac into recovery mode only requires a few steps and easy ways, providing that you know what to press. These are steps on how users can be able to boot Mac in recovery mode:
- On your Mac Desktop screen click on the Apple
- Then click on the Restart option, from the pop-up that appears at the top left corner of the desktop screen.
- Hold down the Command + R key on the Keyboard until you see an Apple logo or spinning globe.
- Now you have to choose from the Recovery Mode utility options. And these options include Restore from Time Machine Backup, Get Help Online, Disk Utility, or even Reinstall macOS.
How to Boot an M1 Mac in Recovery Mode
If you are using the Latest Mac with an Apple-based processor which is the M1 CPU, like the Mac mini. The processor of the Mac might be slightly different.
So, therefore, these are guidelines below that you can follow for you to be able to boot an M1 Mac into recovery Mode:
- Turn off Mac
- Press and then Hold the power button.
- Then now a message stating that you will be able to access the start-up option soon will appear. You have to keep holding the button down.
- Now click Options and select Continue to open the Recovery Mode.
How to Boot Intel Mac in OSX Recovery Mode
If you are using Intel-based Mac Processor, and want to boot it in recovery Mode, then you have to follow these steps below:
- Click on the Apple Logo at the top left corner of your Mac desktop screen.
- Press and then hold the Command + R key till the start-up screen appears.
- Enter your Mac Password if required.
- Select the volume that you want to recover if you have several volumes.
- If you have multiple accounts on your Mac, select Admin one and then enter the password to proceed.
Follow all other on-screen prompt processes to boot your Mac Intel-based into Recovery Mode.
Keys to Use for Mac Recovery Mode
The Keys on your keyboard that you need to use on your macOS depend on the type of Mac that you are using. There are a number of keys combination that can be used during the start-up processes, ad these work on an Intel-Powered Mac.
Command + R
Use this key if you would wish to install the latest version of macOS that you had installed on your Mac. Keep in mind that if you wish to sell or give away your Mac that is using the OSX EI Capitan or the latest then you should use the Command + R because it will make sure that the installation is not associated with your Apple ID.
Option/Alt + Command + R
Use this key if you would want to upgrade your Mac to the newer version of macOS that is compatible with your Mac.
Shift + Option Command + R
This key option will install the version of macOS that came with your Mac or even the one that is close to that version if it’s not available as a download.
Reasons to Boot into Recovery Mode
If you might have been wondering why it is helpful for you to be able to boot into recovery mode. So here are some major quick summaries of the reasons why you should have booted into Recovery Mode.
Troubleshooting an Issue – Recovery mode makes it possible for users to boot into their computer with the minimum resources, and then enabling you to safely and easily troubleshoot any problem that you are having with Mac, like the Windows Safe Mode.
Selling your Mac – If you are in a situation of selling your Mac, it is an important thing to clear all your data, mostly including Apple ID. Recovery mode is valued for making this happen.
Restore from a Time Machine Backup – The Recovery Mode makes it very easy and simple for users to be able to restore their system from a Time Machine Backup.
Need to Use Disk Utility – You can be able to use the Recovery Mode to boot into the Disk Utility for repairing any problem with Mac’s hard drive.
FAQs
Why will My Mac not go into Recovery Mode?
The major reasons why MacBook Pro will not boot into recovery mode are diverse and are not singular. Most of the common ones include: Running an old version of Mac like the Snow Leopard or even the older ones that do not have a recovery partition. Defective or Damaged keyboards.
Why is my Command R not working on my Mac?
The Command + R could not be working as a result of a faulty USB port, issues with Bluetooth, physical damage to one specific key, or even a broken keyboard. For you to be able to check the correct port of USB port, you have to connect another device or even use a different keyboard. It is suggested that you switch it to a wired one if you are using a Bluetooth keyboard.
How can I boot Mac from USB?
These are steps on how you can be able to boot Mac from the USB flash drive:
- Switch on the System.
- Now you have to Press and hold the Option (Alt) key that is on the keyboard whenever the computer starts.
- Select the USB drive as a startup disk when the option appears.
- System will start the boot process off the USB drive.
How do I Start my Mac in the Recovery Mode with the Windows Keyboard?
On the Windows keyboard, the Windows key is equivalent to the Mac keyboard’s command key. Therefore, if you are using a Windows keyboard, you have to restart your Mac and hold down the Windows key + R key combination for you to boot it into Recovery Mode.