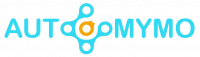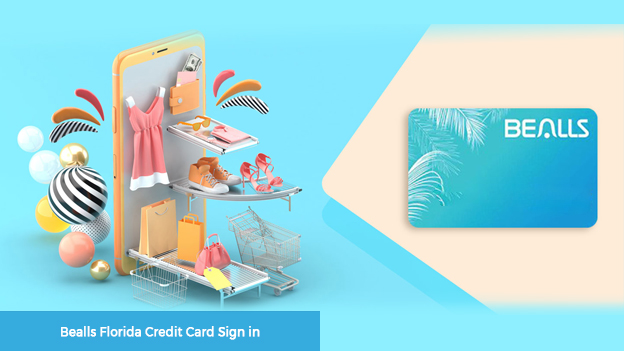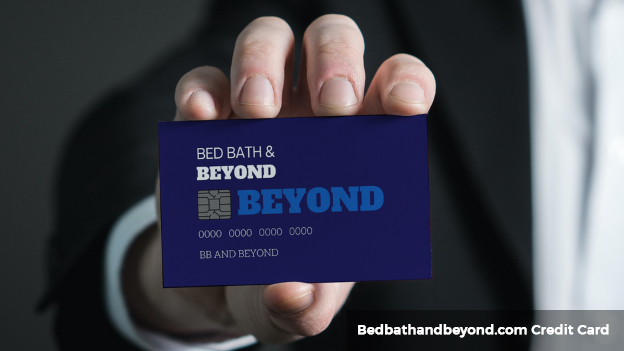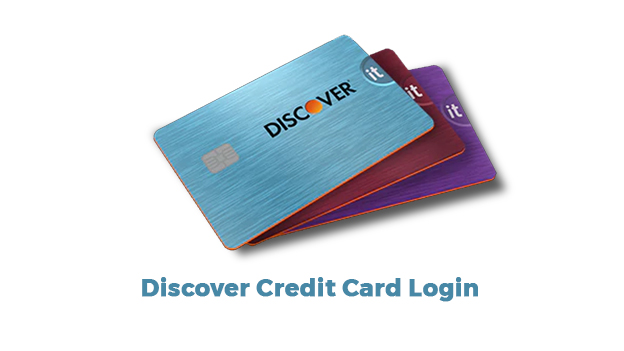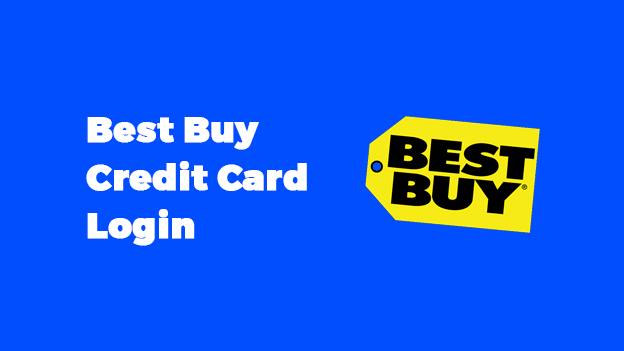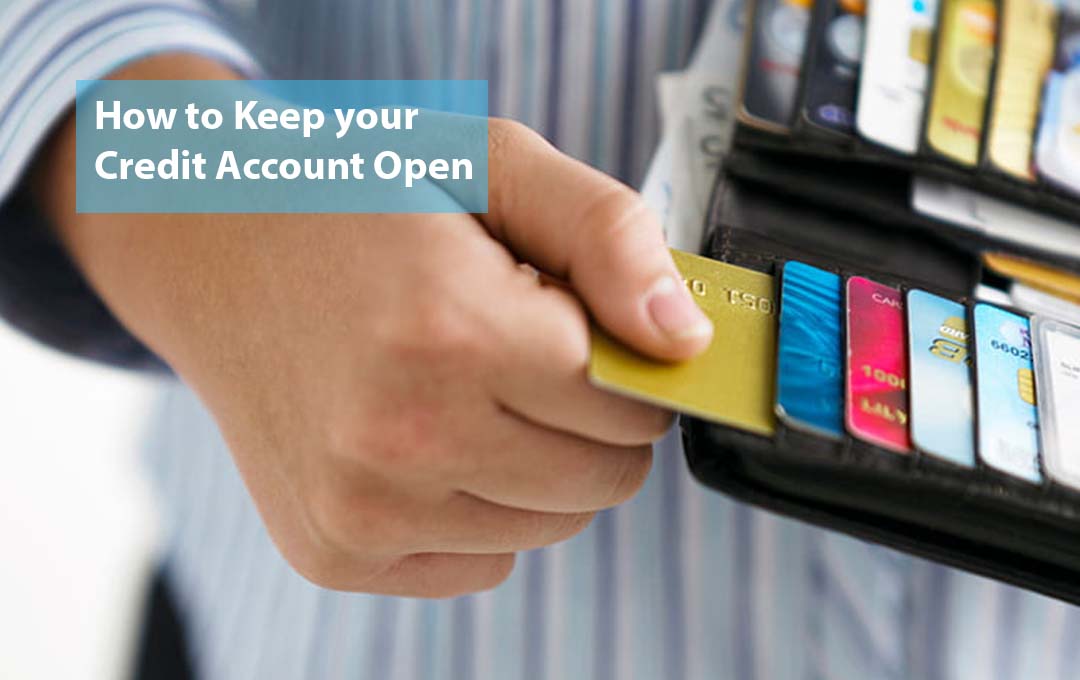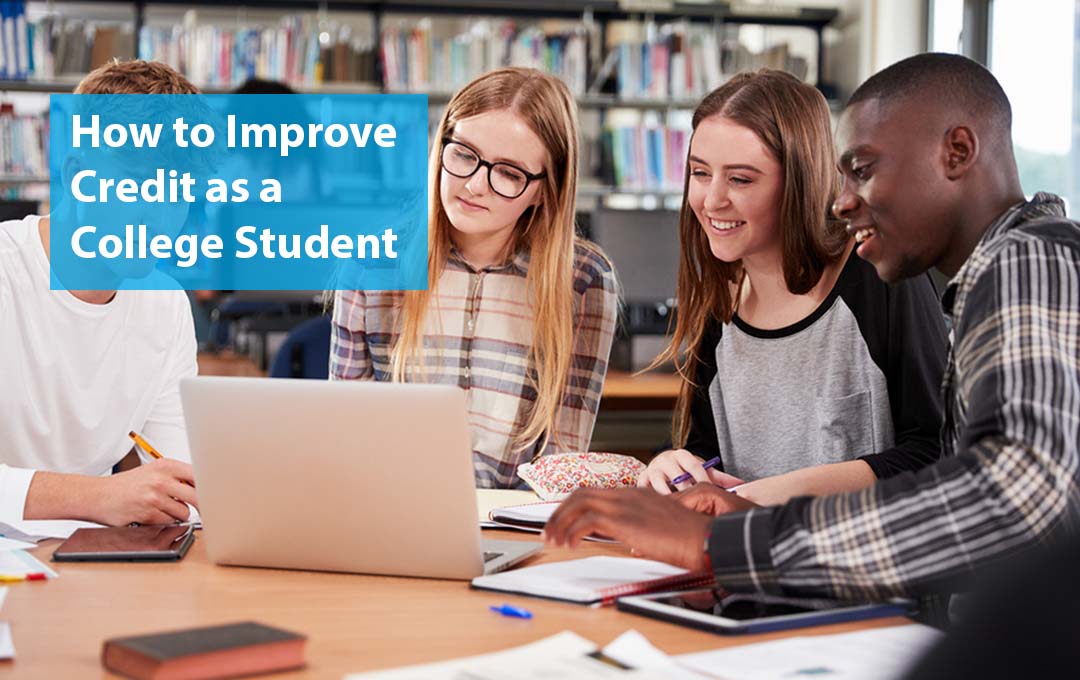Verve Card Login at Myvervecard.com
How can I access Verve Card Login? In the fast-paced world of digital finance, managing your Verve Card account is a gateway to a...
Bealls Florida Credit Card Sign in – Bealls Florida Credit Card Registration
Bealls Florida Credit Card Sign-in is a process that allows Bealls Florida credit cardholders to easily access their online card account and conduct online...
Yamaha Credit Card Login – yamahamotorfinanceusa.com
The Yamaha card is the company’s only factory-backed credit card. The credit card is not a master card, and neither is it a visa...
Bedbathandbeyond.com Credit Card – Bedbathandbeyond.com Credit Card Sign in
Bedbathandbeyond.com Credit Card. Bed bath and beyond is an American chain of domestic merchandise retail stores. The bed bath and beyond credit card gives...
Discover Credit Card Login – Discover Credit Card Application
This blog post will discuss in detail how to discover your credit card login. The Discover Card is a credit card that is issued...
Best Buy Credit Card Login – Best Buy Credit Card Application
If you are interested in the Best Buy credit card login, then you are on the right page. This blog post will discuss in...
Place Credit Card – Children’s Place Credit Card Login
The children’s place is North America’s largest kid’s specialty retailer and fashion authority for children’s apparel from newborns to 16. The children’s place offers...
How to Keep your Credit Account Open
How to Keep your Credit Account Open - Firstly, it is important that you should understand keeping your credit card forever, if you really...
Best Debt Consolidation Loans
Loans for debt consolidation might help you save money by using a personal loan to lessen your excessive interest rates. It might be difficult...
How to Improve Credit as a College Student
How to Improve Credit as a College Student? it doesn’t matter if you are just about to enter college or you are already in...