
Amazon.com: Tineco Floor ONE S5 Smart Cordless Wet Dry Vacuum Cleaner and Mop for Hard Floors, Digital Display, Long Run Time, Great for Sticky Messes and Pet Hair, Space-Saving Design, Blue :

ROTADOR TORNADOR SPRAY VAC Πλυντήριο ρούχων 4BAR : Ηλεκτρικές σκούπες αυτοκινήτου | ΙΑΣΩ GENERAL Eshop
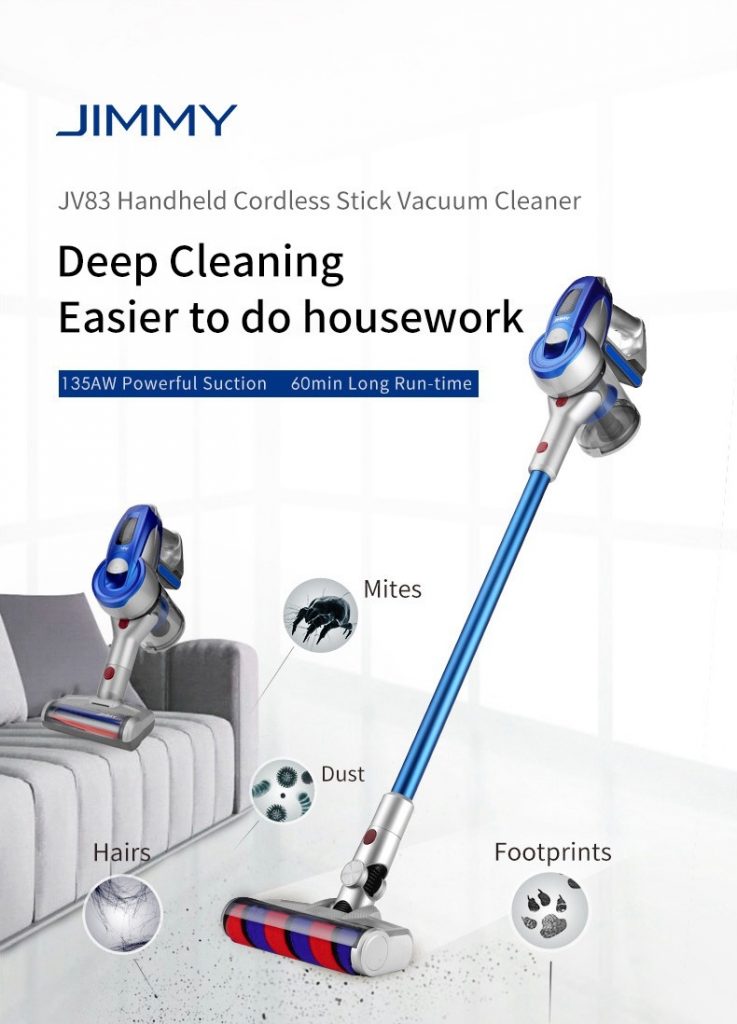
150 € με κουπόνι για Xiaomi JIMMY JV83 Ασύρματη σκούπα με ηλεκτρική σκούπα 135AW Suction 60 Minute Run Time - Global Version από την αποθήκη EU PL CZ BANGGOOD - Κίνα μυστικές προσφορές αγορών και κουπόνια






















