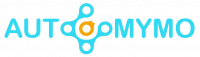Are you looking for words of inspiration to kickstart a creative process? Canva Magic Write in Docs is an AI text generator to help you get out the first draft fast.

If you interested in using Magic Write in Canva while editing or writing, but you don’t know how? Then you must read this blog carefully because it enlightens you on How to Use Canva Magic Write.
How to Use Canva Magic Write
You can use the Canva Magic Write by starting with a text prompt and then watching as copy, list, blog outlines, bio captions, brainstorms, content ideas, and many more that you could think will appear in seconds. Users can go from ideas to their first draft with Magic Write, an AI-powered content generation tool.
The Magic Write allows you to write anything from social media captions and even profile bios to brainstorm and then seek inspiration for letters and poems with just a simple text prompt. This tool is available in Canva Docs for free queries or accesses additional queries with Canva Pro.
What is Magic Write
The Magic Write in Canva is an AI-enabled writing assistant empowering anyone to quickly and effortlessly create written content without them typing. Users can use it for social posts, poems, blogs, websites, business plans, creative writing, journaling, and more. And it can generate paragraphs, outlines, sentences, lists, and many more based on the text prompt you entered.
What to Magic Write for
This Magic Write option allows you to write content from any text prompt in seconds. All you need to do is type whatever you are looking for and then watch a blog post or even a cover letter on the page. It allows users to move straight from an idea to editing, reducing their writing time.
So here are what you can use the Canva Magic Write for:
Brainstorm New Ideas
You may know what you want to write but still need help arranging the words and getting started. Use the Magic Write to write a blog, plan a business strategy, begin with a marketing plan, write an email or a social media post, brainstorm ideas, or even anything in between.
These are an example of sentences on how to brainstorm:
- Brainstorm ideas for marketing running shoes and then explain the benefits of each idea.
- Write a Twitter Post announcing the product launch for an alarm clock phone application.
- Write a witty tagline for a company that sells sustainable fittings.
- List of overwhelming motivations.
Write anything in Seconds
You can save some time typing and skip straight to editing. Canva Magic Write generates personalized Text based on prompts so that all you have to do is edit and proof the results.
Try these examples:
- Social media strategy for the next quarter.
- Write a blog about the benefits of Canva.
- The fun Twitter post announces a new range of smooth talkers.
How to Use Magic Write from a Text Prompt
These are steps and procedures that you can follow for you to be able to generate the Canva magic write from a Text prompt; follow the steps carefully:
- Go to the Canva homepage. www.canva.com
- Make sure that you are logged into your Canva account.
- Now you have to create or open an existing design.
- Click on the + Add Magic button on the page. Or you can type / to open the Canva assistant shortcut menu.
- After typing the / sign, the assistant shortcut menu will appear, and now choose Magic Write from the list.
- Describe or enter the Text that you would wish to generate.
- Once you are done describing, press the Enter button to generate.
After following the methods above, you can see that users can generate Magic Write on Canva from any text prompt.
How to Use Magic Write from Existing Text
For you to generate the Canva Magic Write from an existing text, you first have to open any existing design and follow the procedures below:
- You start by highlighting any text you want to generate the Magic Write.
- Click on the + Add Magic option on the page.
- Now you have to select Magic Write from the list of options that appears.
- Add instructions after the existing Text. On any computer, you can press Shift+Enter to add a space before you add an instruction.
- After that, you press Enter.
Just as easy as that.
FAQs
How to write content in Canva?
Press ‘T’ on your keyboard to insert the text box into your design.
- Click on the button in the bottom corner of the editor.
- Now tap Text; if it’s still unavailable, click Apps first.
- Click on the option to add a heading, body, or subheading text. Then you can also select from the font combinations.
What are the magic recommendations in Canva?
There are magic recommendations. If you click on the magic recommendations, you will see all the recommendations that Canva recommends for users. Photo frames have many different things that you can be able to use.
And also, you can add images on top or even underneath them, and that is depending on the elements that Canva has.
How do I edit a Canva image?
There are major steps and methods to edit the Text in any picture using Canva. One of the ways is to use the Text Tool. Using it, you can click on the picture and start typing. The Text will appear, then you can move around and resize it as needed.
How can I fill a shape with text in Canva?
From the editor sidebar panel, you have to click on Elements. And under Line & Shapes, click on any shape to add it to your design. To add Text inside the shape, double-click on it and then type your Text.