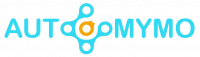TPM on your PC allows you to save and store passwords, encryptions, and certificate keys to safeguard software-based from hackers and attackers. So, if you wish to enable TPM on your PC for most reasons but don’t know how, how? Then read and follow the procedures in this blog because it enlightens on how to enable TPM on PC.
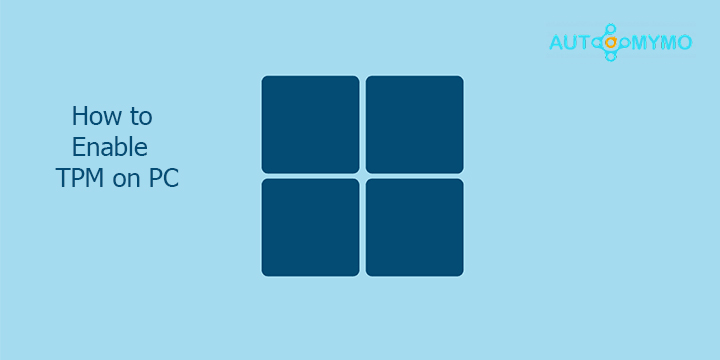
There are various requirements that a PC needs to meet for it to be upgraded to Windows 11. The Trusted Platform Module (TPM) 2.0 is the major one. This system is important for several security features: Windows Hello and BitLocker.
How to Enable TPM on PC
Most devices could run the TPM, but it might not be enabled on your PC. This Chip is mostly found in PC motherboards, a security chip that handles encryptions for biometric data, fingerprints, and other things like the Windows BitLocker.
It is usually turned On and Off on most PCs and is found in modern systems purchased a few years back.
Need of TPM in Windows
You can use your PC comfortably without some hidden features, but the TPM is indispensable. Microsoft requires the TPM because it acts as an essential security role. The platforms suggest various properties software-only CNG providers cannot deliver, such as key protection.
The TP creates restricted keys that allow your available Operating System (OS) to use without even copying to the PC memory, where they would now be susceptible to malware and viruses. It could also generate unique non-removable keys that exist only within the system.
Another excellent thing about the TPM is its reliable dictionary attack and hack protection. The keys shielded by the TPM often require an authorization value, a PIN. And with the robust dictionary hack protection, its other aim is to keep your data safe if it detects many attempts to determine your PIN.
Third-party solutions can offer similar features but cannot guarantee the same protection. It is especially true if the PC restarts, the files on the hard drive get rolled back, or the clock changes.
How to Enable TPM on Windows 11
It should be easy enough if you have a Windows 11 computer and wish to enable the TPM. You can’t access this feature on your desktop screen. As an alternative, you will need to do it before Windows 11 starts just by navigating to your Motherboard’s BIOS.
Below are steps that you can follow for you to be able to do that:
- Press the F2 or the Delete button on your keyboard during startup. Restart the device if the load screen appears.
- In Easy Mode, if the BIOS section is running, change it to Advanced Mode just by clicking this option on the sidebar or pressing the F2.
- Now you have to Double Click on Miscellaneous.
- Go to the Trusted Platform Module (TPM). On the Intel Motherboard, this feature will appear as the Intel PTT (Platform Trusted Technology). Click on it.
- Now you have to go to the Drop-down menu and click Enable.
- Then save your changes and click Exit; restart the computer to finish the process.
These are steps and guidelines you can follow to enable the TPM on your Windows.
How to Enable TPM on Windows 10
Changing the incorrect firmware settings can prevent your device from starting correctly. You should then access the motherboard settings whenever you have a good reason. To enable the Trusted Platform Module (TPM) on your Windows 10 computer, you have to follow these procedures below:
- Launch the Settings on your Windows 10 PC.
- Now you have to click on the Update & Security.
- Select the Recovery
- Click on Restart Now option under the Advanced Startup
- Now you have to click on Troubleshoot.
- Then select Advanced Options.
- Select UEFI Firmware Settings
- Click on the Restart
- Open the Security Settings page.
- Click the Trusted Platform Module (TPM) button and press Enter.
- Now you have to click the Enabled option and press Enter.
- You can now Exit the UEFI Settings.
- Confirm the changes that you have made to restart the computer.
Once you have completed the steps, the security module will then enable you to allow to configure and then use the features like BitLocker or pass the compatibility and support check for you to install Windows 10.
FAQs
What Exactly Does a TPM Do?
TPM overview. The TPM is a cryptographic module that can enhance computer security and privacy. Protecting data through decryption and encryption, protecting authentication credentials, and then providing the software running on a system are basic functionalities associated with computer security.
How do I unlock TPM 2.0 in BIOS?
From the system utility screen, select the System Configuration > BIOS/Platform Configuration (RBSU) > Server Security > Trusted Platform Module Options.
Verify the following through these steps:
- The current TPM Type is set to TPM 2.0
- The current TPM State is set to Present and then Enabled.
- TPM Visibility is set to Visible.
How to Enable TPM 2.0 in BIOS and Secure Boot?
Enable TPM 2.0 in BIOS for Windows 11.
- Open Settings.
- Select Update & Security
- Click on Recovery.
- Under the Advanced Startup section and then click on Restart now
- Click Troubleshoot.
- Click on the Advanced Options.
- Select UEFI Firmware Settings
- Click on the Restart