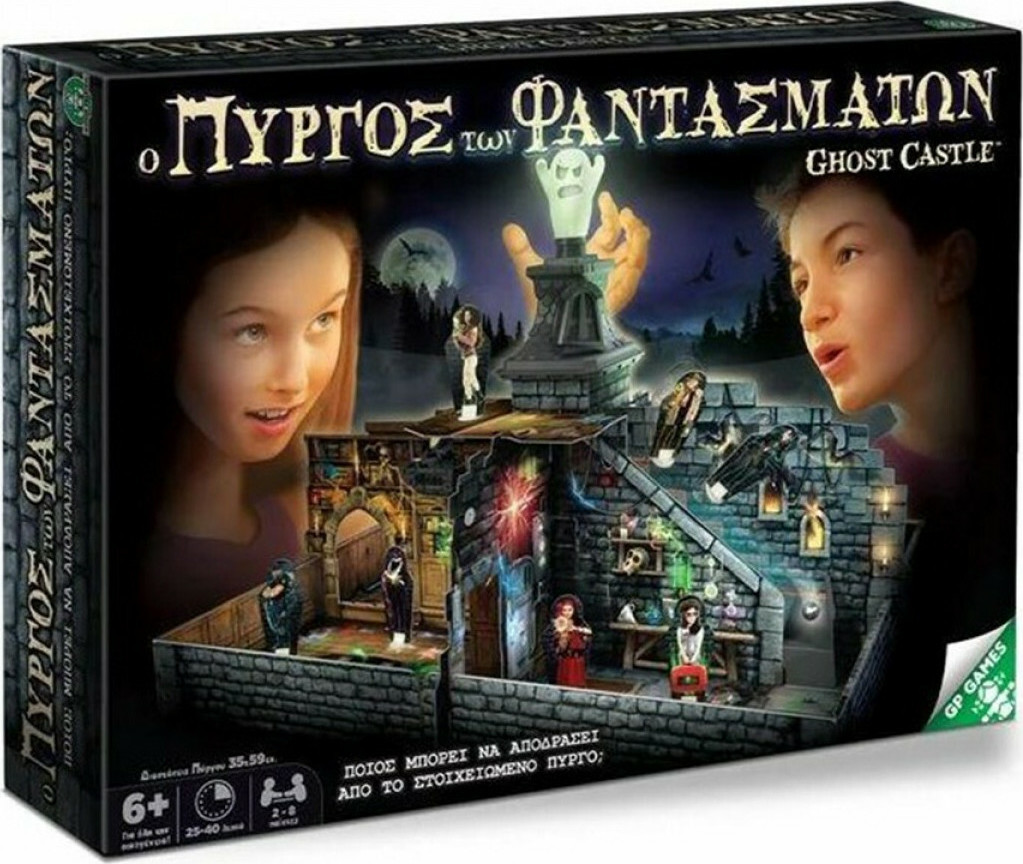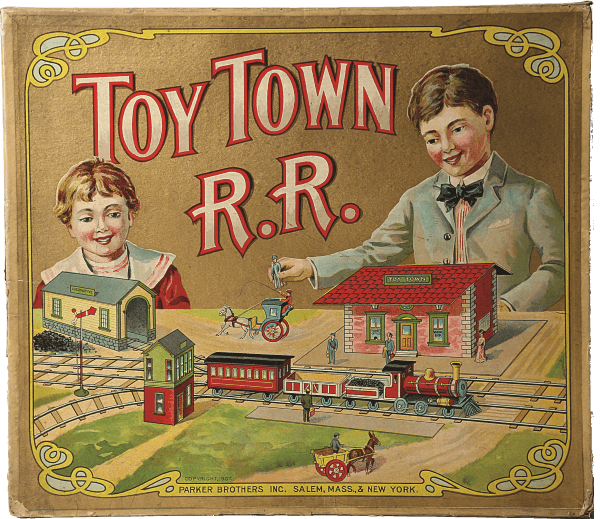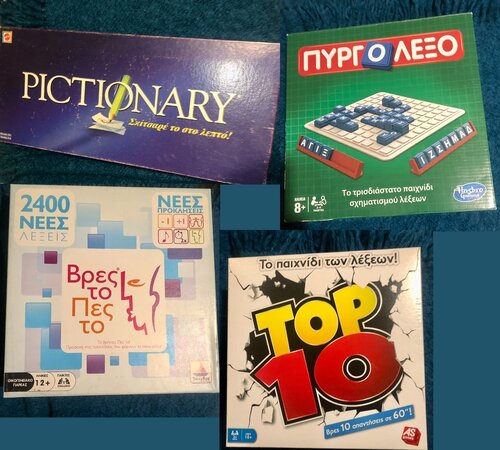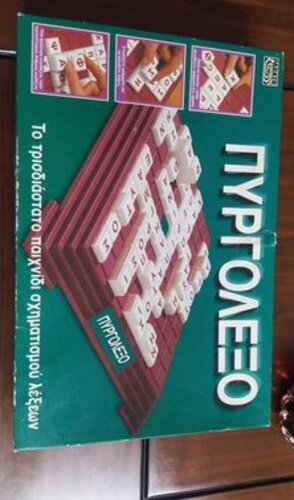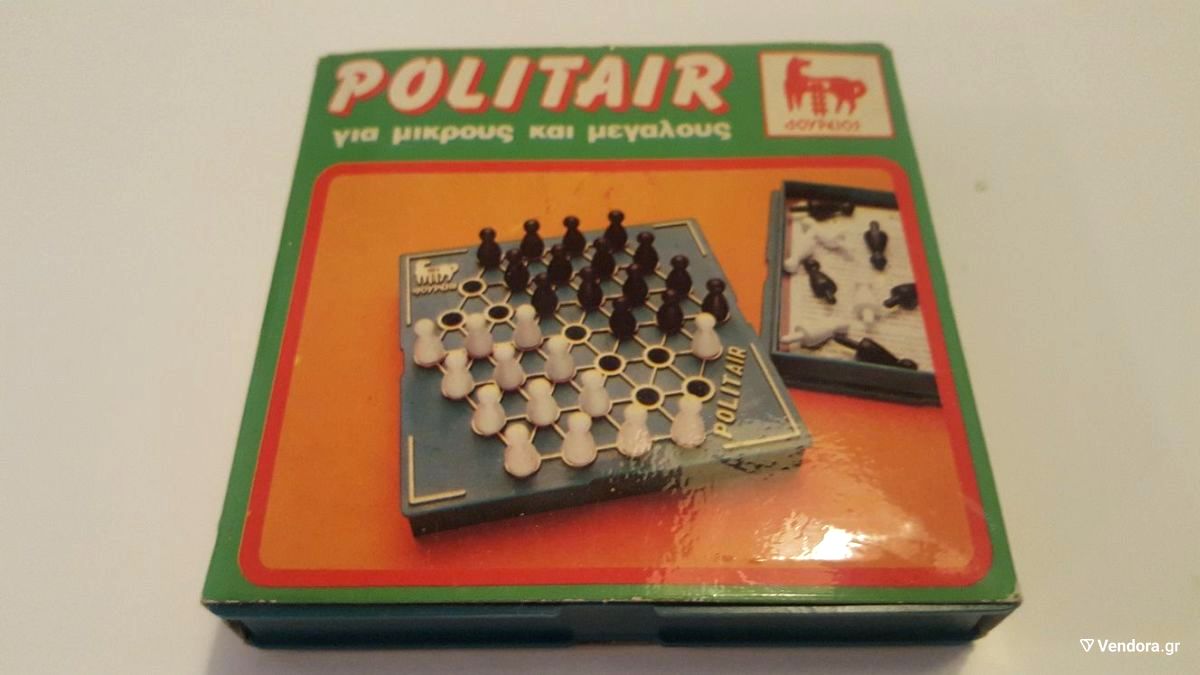ΠΑΙΧΝΙΔΙΑ δύο Hotel επιτραπέζια συλλεκτικά η παλιά έκδοση σε καλή κατάσταση και το δεύτερο hotel σε πιο νέα έκδοση το κάθε επιτραπέζιο πωλείται ξεχωριστά 50 e και τα δύο μαζί 80. e, τιμή 50€

Παιχνοδρομιο - Επιτραπέζια για όλα τα γούστα, παλιά, καινούρια, από Disney μέχρι DnD ή παζλ μέχρι παιχνίδια τύπου "20 παιχνίδια σε 1 κουτί" Για ότι ψάχνετε ρωτήστε μας!!! | Facebook

Τα καλύτερα επιτραπέζια παιχνίδια από το 2018 - Επιτραπαίζουμε - Επιτραπέζια Παιχνίδια - Board Games

Car.gr - Μικρές αγγελίες | Αντίκες - Παιχνίδια, Καινούριο, Εύβοια, Πωλείται, ταξινόμηση: τιμή (φτηνά πρώτα)