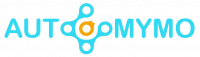With a variety of apps available in the App Store, you may set any song as your ringtone. Although, they are often relatively expensive for you to get. The steps on how to add a ringtone to iPhone without iTunes will consider as the article unfolds.

Apple reportedly removed iTunes from Mac devices starting with the launch of macOS Catalina. Hence, the Finder app has been granted control for managing and syncing music files instead. You can still use iTunes if you have a Windows computer.
How to Add a Ringtone to iPhone Without iTunes
Nevertheless, the process to add ringtones from your iPhone remains the same despite the switch from iTunes to Finder. You may now instantly add your ringtones from iTunes. With the Ringtone Creator app to your iPhone using the free GarageBand Apple app.
Here are the steps on how you should add a ringtone to your iPhone without using iTunes:
- Tap on the Ringtone Maker Apps “My Tones” section to add your custom ringtones.
- From this section select the ringtone you want and click on the “Share” button.
- Then, tap the “GarageBand App” located in the “Share” menu.
- After selecting the GarageBand app, you will launch the “Recents” area of GarageBand.
- Next, on the “Recents” section tap and hold on to your custom ringtone file and tap “Share.”
- Then click on “Ringtone” to proceed.
- From the upper right corner of your screen, click on “Export.”
- Tap on “Use sound as,” immediately after you have successfully exported the file.
- Finally, the ringtone can then be set as a Standard Ringtone, Standard Text Tone, Assign to Contact, or Done from a menu that then appears.
- Choose the solution you would prefer.
Developing your ringtones for your iPhone is a great way to personalize it. You can identify who is calling you without looking if you give each of your contacts a unique ringtone.
How to Create a New Ringtone on Your iPhone
Creating a new ringtone on your iPhone is quite easy, especially using the GarageBand app. Follow the steps below to customize your ringtone.
The steps are as follows:
- First of all, open the GarageBand app.
- Navigate to the “Tracks” section and scroll down until you see Drums.
- Click on “Smart Drums” and select the “View” button which takes you to the “Edit” page. This button is represented by Apple as a progression of longer and shorter lines.
- Locate the “Loop icon at the top of the screen and click on it. This will enable you to browse for your song.
- Pick the song you want to use under the “Files” tab. Once you’ve found the song, then tap and hold on to it to import.
- Click the “Browse items from the Files app” button as an alternative to look for the song if you can’t find it.
- When you want the music to start playing when your phone rings, click the Play button to cycle through the track.
- You can see what appears to be a ruler with a vertical slider pin attached at the top of the editing panel. You can start the ringtone by sliding this pin to the desired location.
- Double-click the song after you are happy with where the pin is located. Choose Split from the menu that comes up. After that, drop the icon with the scissors to cut your song off at the desired point.
- Double-tap the song’s section you don’t want to keep now. There will be a menu to remove it from the workspace, you can then click “Delete.”
- After that, tap the arrow pointing downward in the upper left corner of the screen. Choose “My Songs” from the menu after that.
- Choose “Share” by tapping and holding down on the music project.
- Tap on the “Ringtone” option from the menu, then click “Continue.” Afterward, the song’s name follows, and they click on “Export.” Your new ringtone will be saved in this way.
- Finally, an option to “Use Sound As” will then appear. Once you click it, you can choose to make the music your ringtone or designate it for a specific contact.
- Alternatively, you can tap “OK” to save the ringtone so that you can manually set it at a subsequent date.
It is very important to know that your iPhone automatically cuts the song to 30 seconds when you export it. Hence, you must cut the song from both sides if you simply want a brief segment.
FAQs
How do I Manually Add Ringtones to my iPhone?
Follow the steps to manually add a ringtone to your iPhone:
- Navigate to Sounds & Haptics under Settings.
- Tap any sound under Sounds and Haptic Patterns.
- Choose to Download All Bought Tones.
If you have already downloaded every tone, you bought or if you haven’t bought any tones, you might not see this option.
What is the Main Ringtone for iPhone?
It is the new exclusive default ringtone for the iPhone X is called “Reflection.” The iPhone X comes with a new ringtone called “Reflection” as a slight convenience.
Since iOS 7, the default ringtone on every iPhone has been “Opening.” Not only is “Reflection” unique, but it is also the default setting for brand-new iPhone X settings.
How Many Ringtones are there in iPhone?
There are 29 stock ringtones available on your iPhone. However, the iPhone’s ring time is set to 20 seconds by default.
How do I Use WhatsApp as a Ringtone?
- To use WhatsApp as a ringtone, follow the steps outlined below:
- First, choose the Conversations tab.
- Tap on the name of the contact you’ve chosen to give a personalized ringtone to view their profile.
- Choose Custom Notice by moving the cursor down the page.
- Then, select “Use custom notifications” by checking the box.
ALSO CHECK THESE OUT: