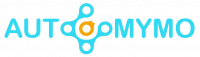Currently, zoom is one of the most popular video meeting apps on the market. It is flexible, easy to use, and one of the most reliable platforms for video conferencing. if you are making use of this platform for hosting or attending meetings, it will be necessary to know how to change your user name on zoom.
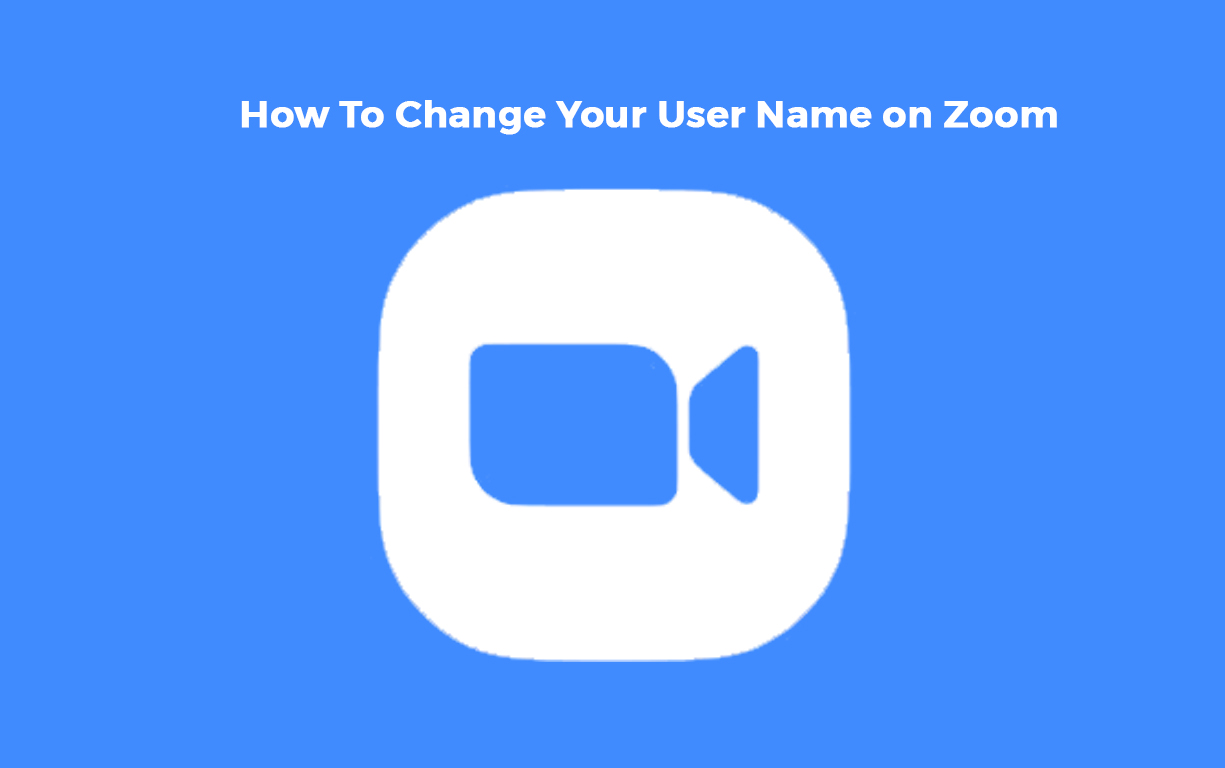
However, you can use zoom to chat and share stories with friends and family online. Companies utilize it to facilitate staff learning and host team meetings.
How To Change Your User Name on Zoom
Yet, there are numerous situations in which you might want to modify your Zoom login. It’s possible that you’re using someone else’s computer and need your name to take their place.
Moreover, you might not want your personalized “friends” name to be seen at a business meeting. If you simply included the first letter of your last name, you might even be required to display your whole name. So, how can your Zoom name be changed?
There are some super easy steps to change your zoom in not more than a minute or less regardless of the platform. Both on the website or using the mobile app.
How to Change Your Name on Zoom Before a Meeting via the Mobile App?
Users of the platform can modify their screen name even when there isn’t a meeting going on right now. Follow these steps to change your name on zoom on the mobile app.
To change:
- Download Zoom iOS and Android App if you do not have it already installed.
- If you are not currently logged in sign in to your account.
- Navigate to settings located at the bottom right corner of the app’s home screen.
- Then, tap on the top banner with your name and email address.
- Once done, it will display your existing profile details.
- Click on “Display Name,” the profile picture and account ID will be available in the third option below.
- Finally, the app will permit you to configure your first name, last name, and display name. you can now change your Zoom name and click on save.
From now on when you join a Zoom conference from any device, this updated name will be displayed. You can alter your name using the Zoom online client if you don’t have access to a mobile device.
Moreover, when using the Zoom desktop application on a Mac, Linux, or Windows computer, the procedure for changing one’s name is the same.
The specific steps are as follows:
- Launch the zoom app on your desktop.
- Sign in to your account with your login details.
- At the top right corner of the app, the window locates the profile icon, and click on it.
- This will show a dropdown menu with your account’s essential information and availability status.
- A pop-up window will appear, once you select “My Profile” from the dropdown menu.
- You can now enter a new name and click on save.
Once more, the adjustment will be made consistently time you attend or lead a Zoom meeting. Zoom also allows you to alter the screen name while a session is still in progress, though, just in case you forgot to update your profile information before the meeting.
How to Change Your Name on Zoom During a Meeting Via the Mobile App?
After creating the account, we frequently see our name for the first time during the actual meeting. With Zoom, you can always update your profile information and give the other meeting participants accurate information.
While a meeting is still in progress, you can change your Zoom name. The procedure is essentially the same for mobile, desktop, and online clients.
They are as follows:
- It may be a pre-scheduled meeting hosted by you or a meeting that started after tapping on a link. Either way, assuming that a Zoom meeting is currently taking place.
- Locate the participant’s option on the bottom panel of your meeting window. Toward the left-hand side, you will see the web and desktop app clients. Look for an icon showing two people and the word “Participants” below it.
- On the “Participant’s” button, click or tap. A list of everyone at the meeting, including you and other attendees, will be shown as a result.
- You can choose from a number of options from this list, including putting yourself on mute, raising your hand, changing your name, or, if you’re the host, also muting someone else.
- After that, tap on your current name, typically this will appear at the top of the list when using the mobile app. Then, tap on the “More” button on the right side of your name on the desktop or web client.
- Now you can select rename from the dropdown list that appears.
- Then, enter your new profile details and click on OK to return to your meeting.
Your onscreen name will now be updated directly above your video feed once the meeting window reappears.
How to Change Your Name on Zoom Before a Meeting Via the Website?
To change your name on zoom before a meeting through the website, you need to follow these specific steps carefully. They are as follows:
- Open the file browser on your computer and navigate to the profile page.
- Then, click on the small profile icon in the upper right corner of the browser window.
- After that, click on “Sign Out,” and zoom will take you to the site’s home page.
- Tap on “Join a Meeting” in the upper menu.
- Next, enter the “Meeting ID” or “Personal Link Name” and click on “Join.”
- After clicking “Join,” the Launching page and the Join a Meeting page both appear.
- In order to verify that you are not a robot, Zoom will ask you to type your name and check the Captcha box there.
This is how you can change your name on zoom before a meeting on the website.
How to Change Your Name on Zoom During a Meeting Via the Website?
To change your name on zoom during a meeting, you need to follow these steps as mentioned below.
They are as follows:
- On the web client, join in a Zoom meeting.
- To start a meeting with Zoom, click Participants.
- Click More after moving the mouse pointer over your name.
- To rename, click on “Rename.” A pop-up window will show up.
- You should enter your display name in the pop-up box.
- Tap on “Change.”
This is how you can change your name on zoom using the website.
FAQS
Can the Host Hear You in a Zoom Waiting Room?
You can test your microphone in the waiting area to make sure it is ready for the meeting. You can’t be heard by anybody else in the session. Your microphone will become audible as soon as the conference host grants you access. At that point, everyone in the meeting will be able to hear you.
Can the Zoom Host Change Participant’s Name?
There is no cap on the number of co-hosts you can have. Alter the participant name that is visible to other participants by renaming them. This modification only affects the current meeting. Note: Hover over your name in the Participants box and select Rename to modify the name that is displayed.
Can you Have Multiple Hosts on Zoom?
A co-host must be chosen by the host. The number of co-hosts you can have in a meeting or webinar is not constrained. Create, understand, and utilize Zoom Meetings.
How Many Zoom Meetings Can You Host Per Day?
A Pro account’s Basic and Licensed users are each restricted to holding just one meeting at once. With Business, Education, and Enterprise accounts, licensed users may run up to two meetings concurrently. The original meeting host or a substitute host must open both meetings.
What does “the host will let you in soon” Mean on Zoom?
You are in the meeting waiting room if a screen with the message “Please wait, the meeting host will let you in soon” appears. Your presence has been reported to the, and you should soon be permitted entry.